HORI Onyx+ Wireless Controller unter Linux und dem SteamDeck:

Der HORI Onyx+ Wireless Controller ist ein kabelloses Gamepad für Playstation 4 und PC.
Im Lieferumfang enhalten sind, neben der Bedienanleitung, nur der Controller und ein Empfänger.
Mit zwei netten Schaltern an der Rückseite kann man diesen zwischen Kabel und Kabellos umschalten, ein USB-Kabel ist nicht im Lieferumfang enthalten.
Hier kann jedoch jedes beliebige Mini-USB-Kabel, bspw. von einem kabelgebundenen XBox One Controller, benutzt werden.
Ein weiter Schalter dient zum umschalten des Gamepads in PS4 oder PC Modus.
Der Onyx+ ist mein erstes Kabelloses Gamepad, gekauft habe ich dieses bei Alternate, um Stolperfallen im Schlafzimmer zu reduzieren.
Denn hier habe ich ein Kodi Mediacenter auf einer Raspberry Pi 3B+ an einem nicht so smarten TV eingerichtet.
Zuvor habe ich einen ausrangierten PDP Afterglow Prismatic Wired Controller zur Steuerung, neben der Android App Kore, benutzt.
Der PDP Afterglow leidet leider an einer Form von Stickdrift, wobei der linke Thumbstick in der horizontalen Achse nach rechts nicht voll ausschlägt.
Zusätzlich dient der HORI Onyx+ als externer Controller für mein SteamDeck, hier habe ich zuvor immer ein weiteres originales XBox One Gamepad von meinem Hauptrechner ab und am Deck wieder eingesteckt.
Über einen USB-C Hub von Sharkoon ist dieses dann mit den Fernseher und dem externen Gamepad verbunden.
Da die Entfernung aber zwischen dem gemütlichen auf dem Bett sitzen und dem TV recht groß ist, ca 5 – 6m, musste ich mit USB Verlängerungskabeln diese Distanz sowohl für Kodi als auch für das SteamDeck überbrücken.
Dies führe natürlich zu einem enormen Kabel-Wirrwar und Stolperfallen im Schlafzimmer, was nicht immer praktikabel war.
Daher ein Kabelloses Gamepad um zwei Fliegen mit einer Klappe zu schlagen.
HORI Onyx+ Wireless Controller unter Linux einrichten.
Kommen wir nun zu der Einrichtung des Controllers an unseren Linux Maschinen.
Und damit an einem Valve SteamDeck, einer Raspberry Pi 3B+ mit Kodi Mediacenter und einem Laptop mit openSUSE Tumbleweed.
Alles in allem lief, wie für Linux üblich, die Koppelung des Gerätes reibungslos und ohne größere Probleme.
Ausnahme bilden hier allerdings Eigenarten des HOIR Onyx+ und der unvollständigen Bluetooth Unterstürzung des Gerätes.
Wie bereits erwähnt kommt der Controller mit einem eigenen Empfänger daher.
Dieser ist zwingend notwendig, da man ihn sonst nicht Kabellos an einem PC betreiben kann.
Auch nicht an Bluetooth fähigen Geräten, wie dem SteamDeck, einer Reaspberry Pi, einem Laptop oder einem Smartphone.
Um den Onyx+ überhaupt an einem PC betreiben zu können, oder Smartphone, ist es zwingend notwendig den Betriebsmodus auf „PC“ einzustellen.
In diesem Modus schaltet das Gamepad in einen XInput Modus um und meldet sich damit beim System als ein XBox Controller an.
Sprich, X wird zu A, Rechteck zu X, Dreieck zu Y und Kreis zu B.
Alle sonstigen Eingaben bleiben bestehen. Mit Ausnahme des Touchpads an der Oberseite des Controllers, dieses hat dann keine Funktion.
Ein Umstand der mit originalen PS4 Dual Shock Controller im übrigen nicht besteht, da diese nicht auf eine eigene Empfängertechnik setzten sondern auf eine normale Bluetooth Verbindung.
Um einen PS4 Controller übrigens über Bluetooth zu verbinden gilt es des den Share und PlayStation Button gleichzeitig zu drücken.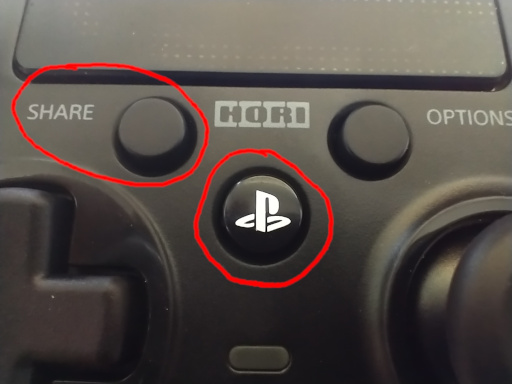
Eine Funktion die der HORI Onyx+ auch besitzt, aber leider nicht ohne den eigenen Empfänger funktioniert.
Zwar verbindet sich der Controller über Bluetooth mit einem Client, wechselt aber dann periodisch zwischen Gekoppelt und Getrennt hin und her und die Status LED blinkt ununterbrochen.
Verbindet man den Controller via Kabel mit dem PC, so muss er ebenfalls im „PC“ (XInput) Modus eingestellt sein.
Zusammenfassen kann man also sagen, der HORI Onyx+ funktioniert mit leicht reduziertem Funktionsumfang an einem PC.
Sprich, weder die Audiobuchse noch das Touchpad haben eine Funktion.
Wer also dieses benutzten möchte, sollte von dem HORI Onyx+ Wireless Controller absehen und einen originalen PS4 Controller kaufen.
Update (15 Jan 2023) Das doppelte Lottchen und Steam:
In Laufe der Zeit habe ich mit dem Onyx+ leider das Problem bemerkt, dass Steam den Hori Onyx+ doppelt einrichtet.
Einmal als generisches Gamepad und via Steam Input zusätzlich als XBox 360 Controller, wobei die Eingaben für das generische Gamepad nicht deaktiviert werden.
Dies führt dazu das innerhalb von Steam, Controller Eingaben doppelt registriert werden, auch wenn nur ein Gamepad innerhalb von Steam angezeigt wird.
Interessant hier bei ist, dass die Steam selbst nicht von diesem Problem betroffen ist, sonder nur die Spiele, die über Steam gestartet werden.
Hier bei ist es unerheblich ob es sich um ein natives Linux Spiel oder ein Spiel handelt welches wir über Proton spielen.
In beiden Fällen werden zwei statt nur ein Controller kommuniziert.
In der Gaming UI des Steam Decks werden nur so viele Controller angezeigt wie auch tatsächlich verbunden sind.
Schaut man allerdings im Desktop-Modus unter Einstellungen -> Eingabegeräte -> Gamecontroller nach, so stellt man fest, dass ein Gamepad mehr vorhanden ist, als es sollte.
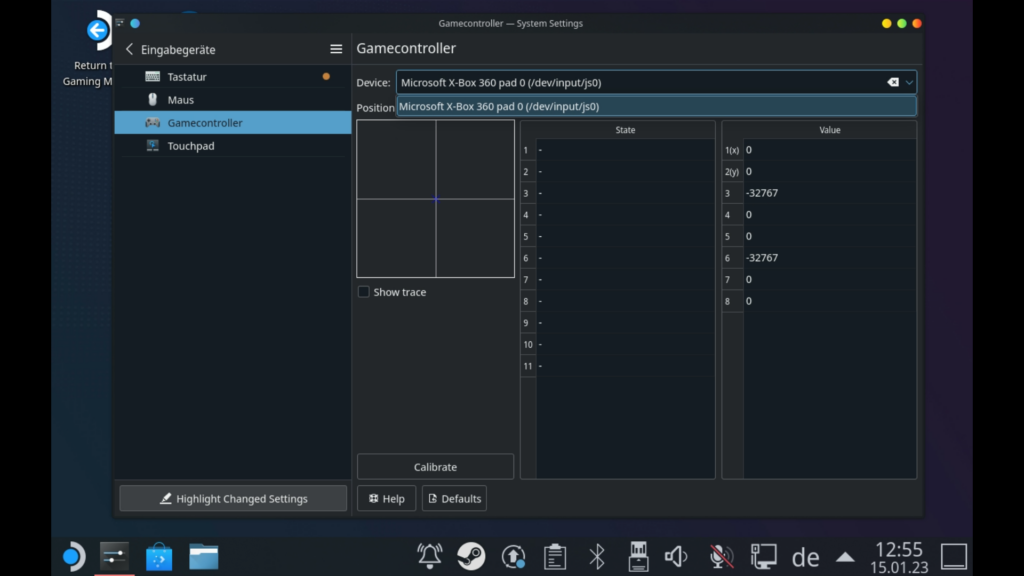
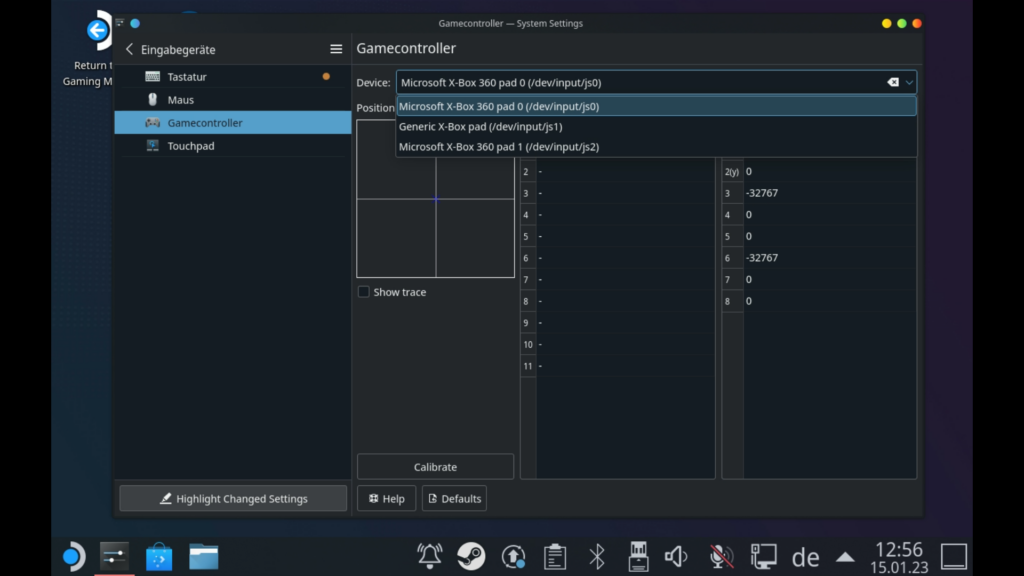
Um dieses Problem nun also zu lösen, müssen wir die Steam Eingabe für den Hori Onyx+ PS4 Controller deaktivieren.
Dies führt leider innerhalb von Steam zu zahlreichen Unannehmlichkeiten:
- Keine XBox Controller Glyphen in manchen Spielen, wobei auf Grund der PlayStation Symbole auf dem Gerät dieser Punkt unerheblich erscheint
- Keine Steam Gamepad Layouts
- Kein Maus und Tastatur Steuerungs-Mapping für den Hori Onyx+ PS4 Controller
Steam Eingabe deaktivieren:
Um Steam Input (oder auf Deutsch Steam Eingabe) für einen speziellen Controller zu deaktivieren navigiert in die Controller Einstellungen des Spiels:
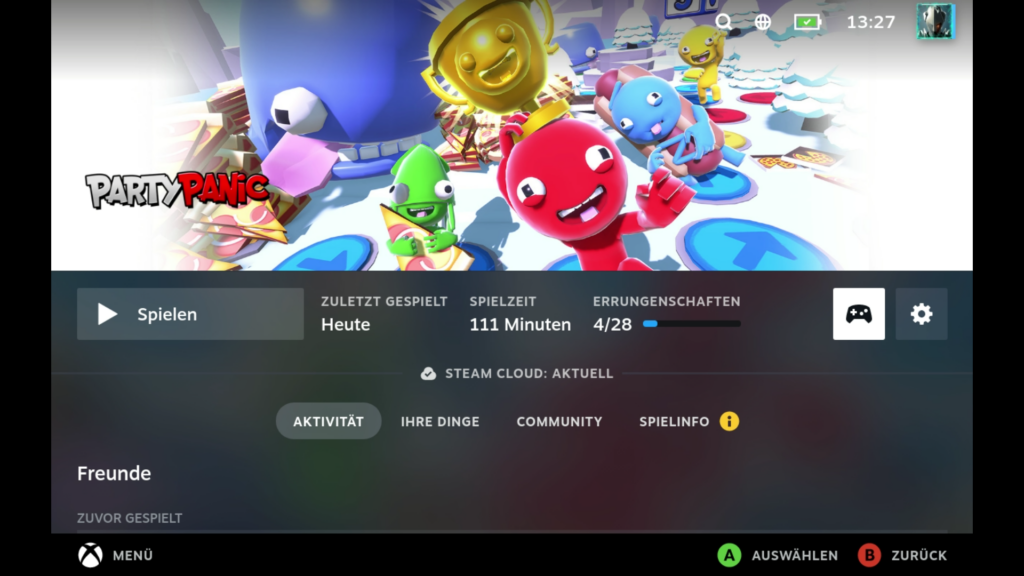
Wählt den passenden/betroffenen Controller aus und klickt auf das Zahnrad:
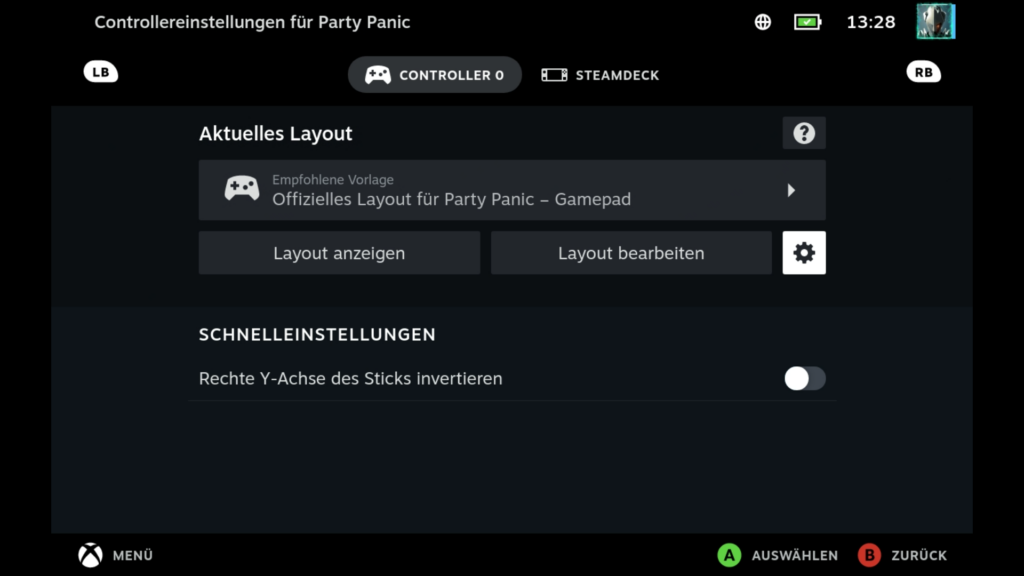
Wählt das Menü Steam-Eingabe deaktivieren:
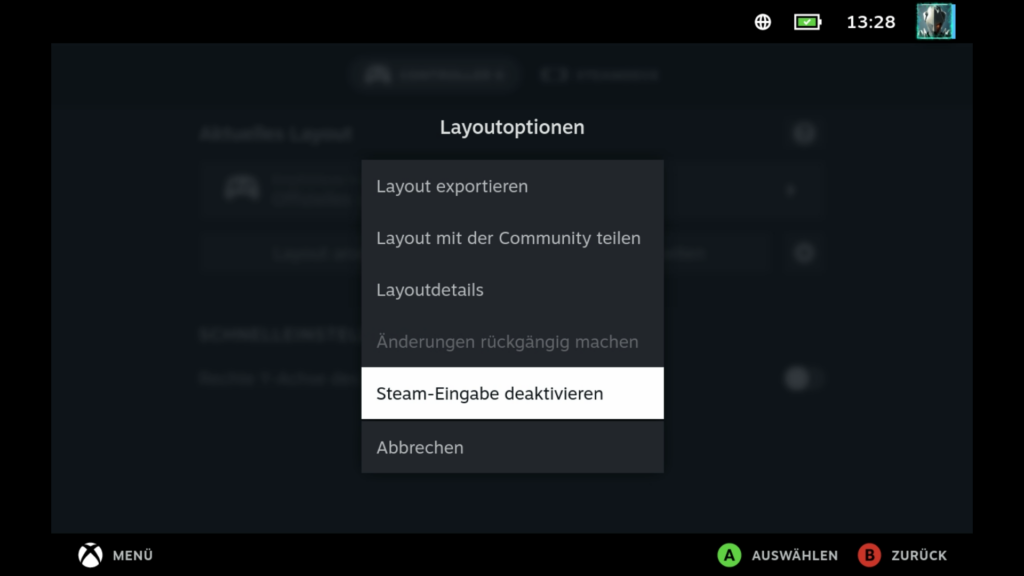
Abschließend empfehle ich die Hinweismeldung zu lesen und zu bestätigen:
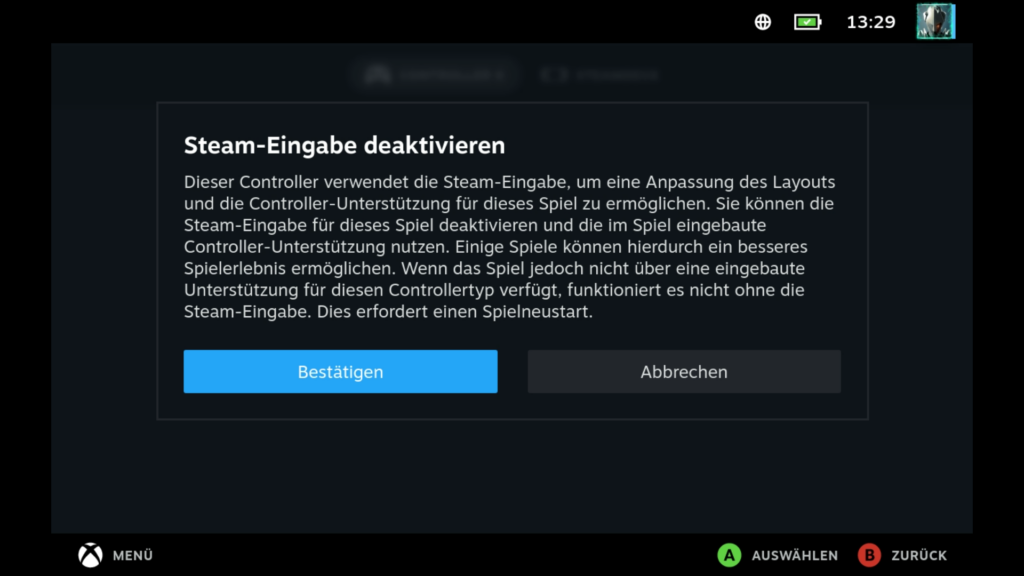
Nun müsst ihr euch zwar auf die Spiel interne Controller-Unterstützung verlassen, aber könnt so den Hori Onyx+ Problemlos nutzen.
HORI Onyx+ mit Kodi betrieben
Wollt ihr diesen Controller zudem als eine Art Fernbedienung für ein Kodi Mediacenter benutzten, so ist dies auch ohne Probleme machbar.
Allerdings unterliegt die Raspberry Pi den gleichen limitierenden Faktoren wie ein herkömmlicher PC.
Sprich, nur mit angeschlossenem Empfänger und im XInput Modus wird dieser Controller funktionieren.
Darüber hinaus gilt es für Kodi nur zu beachten, dass das Joystick Input Modul installiert ist, trotz das der Linux Kernel XInput Geräte verwalten kann.
Dies ist wie folgt nachzuinstallieren, falls nötig:
sudo apt install kodi-peripheral-joystick
Beim einstmalig Start von Kodi, nach der Installation dieses Addons, wir ein kleiner Dialog erscheinen, ob ihr dieses Modul aktivieren wollt.
Bestätigt dies mit ja bzw Akzeptieren.
Hinweis: Für openSUSE basierte Kodi Mediacenter scheint dieses Paket leider zum aktuellen Zeitpunkt zu fehlen.

Anschließend navigiert ihr zu Einstellungen -> System -> Eingabe -> Angeschlossene Controller konfigurieren.
Dort erscheint ein Fenster, in dem ihr links zwei Einträge habt, Kodi und Super Nintendo.
Klickt auf Kodi um den Setup Assistenten zu starten.
Nun werdet ihr nach und nach dazu auffordert alle Buttons auf dem Controller zu drücken um diese entsprechend zu belegen.
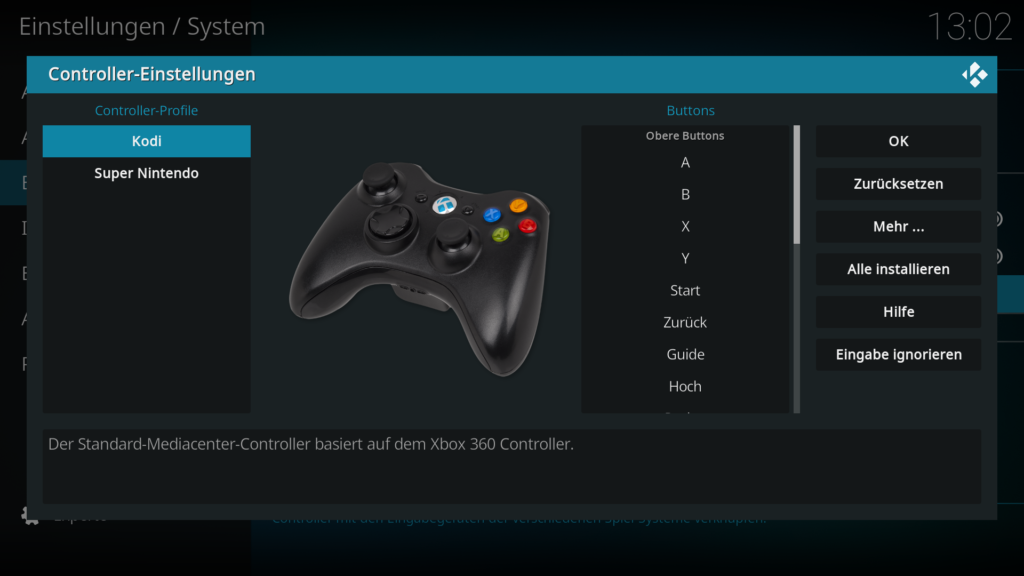
Da ich zuvor schon einen XInput Gerät mit Kodi betrieben hatte, entfiel dieser Schritt für mich.
Kodi erkannte dass es sich um ein entsprechendes Eingabegerät handelt und damit um die gleiche Button Zuordnung.
HORI Onyx+ Wireless Controller an einem SteamDeck betrieben

Um den Controller an einem SteamDeck zu betreiben gelten natürlich auch hier die selben Regeln wie für Kodi, einem Desktop PC oder einen Laptop:
Ohne den eigenen Empfänger und XInput Modus geht nichts.
Ähnlich wie beim Laptop wird der Controller im Bluetooth Paringmodus zwischen gekoppelt und getrennt hin und her wechseln und mit einer blinkenden LED grüßen.
Da das SteamDeck allerdings nur über einen USB-C Port verfügt und nicht über einen „normalen“ USB-Anschluss wie die Raspberry Pi oder ein PC/Laptop kann der Empfänger des Controller nicht ohne weiteres eingesteckt werden.
HORI Empfänger mit dem SteamDeck verbinden
Hier werdet ihr entweder einen USB auf USB-C Adapter benötigen oder gar einen ganzen USB-C Hub, um den Empfänger an das SteamDeck anzuschließen.
Ich verwende einen Sharkoon USB 3.0 Type C Multiport Adapter. Unter anderem um das SteamDeck auch über HDMI mit einem Fernseher zu verbinden.
Auch diesen habe ich bei Alternate erstanden und funktioniert tadellos, mit Ausnahme von Softwarebugs seitens SteamOS. Dazu aber mehr in einem Review zum SteamDeck selbst.

Controller Glyphen
Wie bereits erwähnt besteht natürlich auch hier das Problem, dass der Controller im PC Modus und damit eigentlich als XBox Controller betrieben werden muss.
Dies führt natürlich nachgelagert zu dem Problem, das weder SteamOS noch etwaige Spiele die richtigen Controller Glyphen anzeigen.
Da sie schlicht weg einfach nicht wissen können, dass es sich um einen PlayStation Controller handelt.
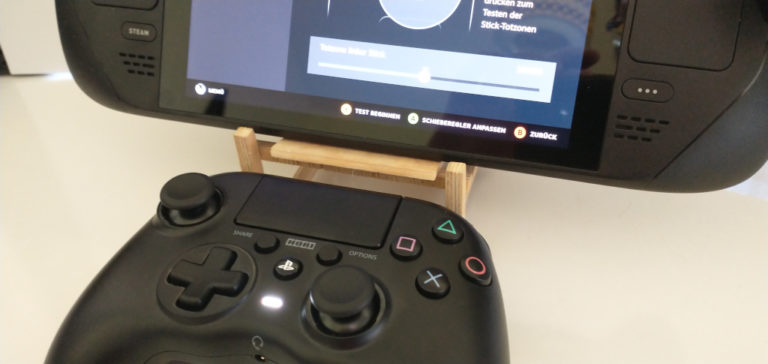
So wie unter openSUSE Tumbleweed so gilt auch für SteamOS, dass weder Audioausgang noch das Touchpad funktionsfähig sind.
Wer also Wert auf die oben genannten Problematiken legt ist mit dem Onyx+ auch hier nicht gut beraten.
Wobei es hier fairerweise zu erwähnen gilt, das die wenigstens PC Spiele überhaupt über PlayStation Glyphen verfügen, da es lange Zeit gang und gebe war, dass nur generische Controller oder XBox Controller an PCs betrieben wurden.
Auch wenn Linux native PlayStation Controller Unterstützung bietet, so ist es für Windows basierte PCs leider üblich Wrapper zu installieren um diese Controller überhaupt betreiben zu können.
Diese machen im Prinzip das selbe wie der Schalter an der Rückseite des Onyx+: PlayStation Input nach XInput zu mappen, da Windows über keine PlayStation Controller Treiber verfügt.
Demnach sind PlayStation Controller Glyphen unüblich in PC Spielen.
Gut ist allerdings das mit einem PlayStation Emulator unter dem SteamDeck die Glyphen zwangsläufig wieder stimmen, da hier keine XBox Glyphen vorhanden sind.
Auch das Button Mapping ist korrekt.

Also für eure Retro Gaming Wünsche um die gute alte PSX oder PS2 Zeit wieder zu erleben besteht kein Nachteil.
Haptik
Kommen wir nun zu der Haptik, bzw dem Handling des Controllers an sich.
Dieser hat eine ähnliche Form wie ein herkömmlicher XBox One Controller und liegt ungefähr genau so gut in der Hand.

Die Raue Unterseite der Griffe ist allerdings im ersten Moment ungewohnt bietet aber einen guten Halt.
Eben so das mit Gummi überzogene DPad wirkt zunächst ungewohnt, besonders wenn man zuvor Jahrelang nur Standard XBox Controller gewohnt ist.
Verhindert aber das Abrutschen bei angestrengten Sitzungen und evtl. schwitzenden Händen.
Ein Problem was ich leider mehr plagt als ich gerne zugeben möchte. So schlimm das sogar der Fingersensor an meinem Smartphone meinen Fingerabdruck an warmen Tagen nur schwer erkennt…

Die unteren Trigger (L2 und R2) haben ebenfalls einen stärkeren Widerstand als man es von einem XBox Controller gewohnt ist.
Beim drücken fühlt es sich so an, als ob man ein dahinter liegendes Gummikissen zusammen drücken würde.
Der Kraftaufwand ist damit etwas höher als bei anderen Controllern.
Über Stickdrift oder die generelle Haltbarkeit kann ich zu diesem Zeitpunk noch wenig sagen, da ich den HORI Onyx+ erst seit ein paar Tagen besitze.
Werde diesen Beitrag aber entsprechend aktualisieren falls nötig.
Akkulaufzeit und Reichweite
Was die Reichweite und die Akkulaufzeit betrifft hält der Controller sein Versprechen von der Verpackung vollkommen ein.
Die Reichweite beträgt in etwa 10m und bei langer Benutzung hält er in etwa 6h durch.
Wird der Akku schwach, merkt man dies an einer blinkenden LED und reduzierter Reichweite des Gerätes.
Auch fallen zunehmen Hindernisse die im Funkkanal liegen zunehmend ins Gewicht.
Der Wechsel zwischen Kabelgebundenen und Kabellosen Modus funktioniert zu dem fließend bzw. es muss erst gar nicht umgeschaltet werden.
Ist der Controller mit einem Kabel verbunden ist es nicht notwendig ihn von „Wireless“ auf „Wired“ umzuschalten.
Wer dennoch Wert auf eine Kabelverbindung legt, für die Eingabe, kann jedes beliebiges Mini-USB-Kabel verwenden.
Sogar ein original XBox One Controller Kabel.
Zusammenfassung
Der HORI Onyx+ Wireless Controller funktioniert weitestgehend einwandfrei (mit der Ausnahme des plötzlich aufgetretenen Doppelten Input Problem) unter Linux und ohne besondere Installation von zusätzlicher Software.
Leider funktionieren weder das Trackpad, noch der Audio Jack Anschluss an der Unterseite des Controllers.
Außerdem muss der Controller immer im PC (XInput) Modus betrieben werden, egal ob dieser via Kabel oder Funk am Computer angeschlossen ist.
Die Bluetooth Unterstürzung ist unvollständig, was das Paring mit Bluetooth fähigen Geräten ohne den eigenen Empfänger unmöglich macht.
Da aber weder das Touchpad, noch der Audio-Anschluss noch eine vollständige Bluetooth Unterstützung Grund für meine Kaufentscheidung waren besteht für meine Anwendungsfälle kein Nachteil, halte diese aber dennoch in diesem Beitrag fest.
Um ihn am SteamDeck und Kodi zu betrieben recht er voll und ganz aus und erfüllt alle meine Anforderungen zu genüge.
Alles in allem war ich mit dem HORI Onyx+ Wireless Controller voll und ganz zufrieden, bis das Doppelte Lottchen an die Tür klopfte.
Jetzt setzte ich auf einen XBox One S Wireless und MSI Force GC30 V2 Controller.
